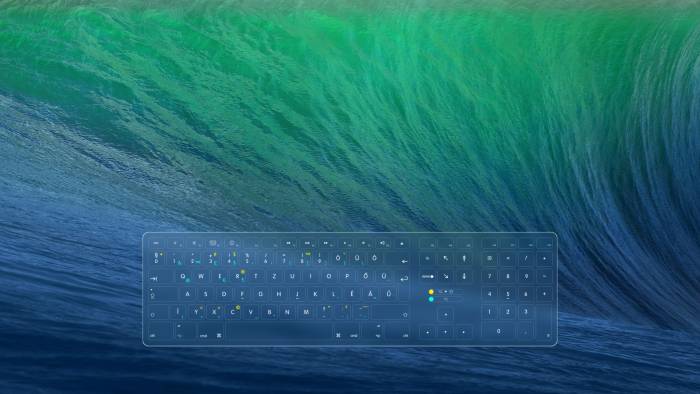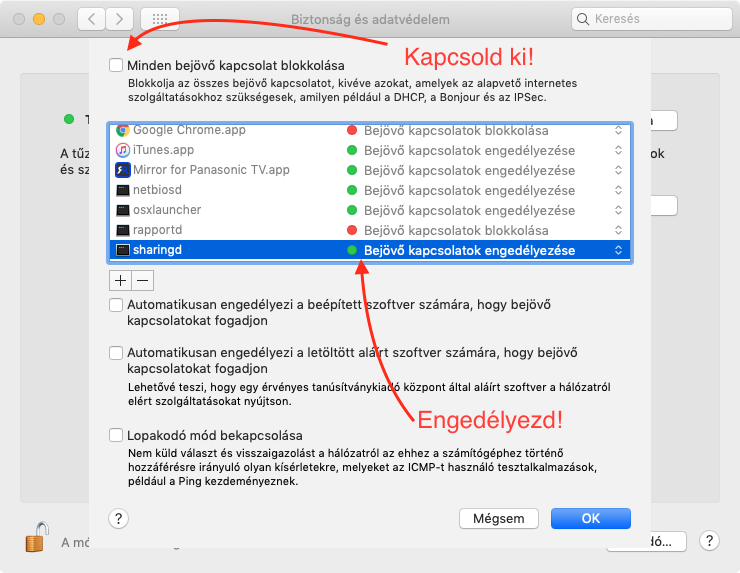Tartalomjegyzék
Ezen az oldalon az Apple számítógépekkel kapcsolatos tippeket és trükkötek gyűjtöttük csokorba. Használja mindenki egészséggel. Rendszergazdai tevékenységünk Mac OSX rendszerű számítógépek rendszerfelügyeletét is vállaljuk.
Mac billentyűparancsok
A billentyűparancsok függhetnek a billentyűzet nyelvétől. A leírásban szereplő billentyűk:
- Cmd (Command): Kis négyzet a szóköz mellett balra és jobbra (⌘)
- Opt (Option): “alt” billentyű, kettővel a szóköztől ()
- Ctrl: Kontrol billentyű
- Shift: ugyanúgy mint a Windowson ()
- Power: a számítógép bekapcsoló gombja, helyettesíthető adathordozó kiadása billentyűvel a külső billentyűzeten (⏏)
Ki- és bekapcsolás
- Alvó állapotba helyezése: Command+Alt+Power
- A számítógép újraindítása: Command+Ctrl+Power
- A kijelző altatása: Shift+Ctrl+Power
- Párbeszédablak mindehhez: Ctrl+Power
Alapvető gyorsbillentyűk
A következő billentyűparancsok szinte minden alkalmazásban használhatóak, érdemes megtanulni.
- Cmd-C: File(ok) másolása (copy)
- Cmd-X: File(ok) másolása (cut)
- Cmd-V: File(ok) beillesztése (paste)
- Cmd-Delete: Törlés (A sima Delete sajnos itt nem működik)
- Cmd-Backspace: Törlés
Rendszer indítás (Boot alatt)
- Shift: Automatikus bejelentkezés tiltása
- Shift: Belépés safe mode-ba (nyomd le a bekapcsoló hang előtt és engedd el miután látod a folyamat feltűnését)
- Shift: Bejelentkezéskor induló programok tiltása
- Option lenyomva tartása indulás alatt: Inditólemez kiválasztása
- Cmd-Option-P-R: Reset parameter RAM (PRAM Reset)
- Cmd-V: Szöveges mód (szöveges indítási üzenetek megtekintése)
- Cmd-S: Single user mód
Képernyőkép készítése
- Cmd-Shift-3: Kép készítése az egész képernyőről (és kikerül az asztalra egy fájlban)
- Cmd-Shift-4: Kép készítése a képernyő kijelölt részéről (és kikerül az asztalra egy fájlban)
- Cmd-Shift-4-Spacebar: Kép készítése az aktív ablakról
- Cmd-Shift-Ctrl-4: Kijelölt rész fényképezése a vágólapra
Finder
- Cmd-kattintás a címsorra: Kijelölt mappa(k) elérési utjának mutatása
- Cmd-dupla kattintás (mappára): Mappa megnyitása új ablakban
- Option-dupla kattintás (mappára): Mappa megnyitása új ablakban és a jelenlegi bezárása
- Cmd-1: Icon nézetbe váltás
- Cmd-2: Lista nézetbe váltás
- Cmd-Option-Jobbra nyíl: Mappa megnyitása
- Balra nyíl: Mappa bezárása
- Cmd-Lefele nyíl: Kiválasztott mappa megnyitása
- Cmd-Option-Lefele nyíl: Kiválasztott mappa megnyitása és a jelenlegi bezárása
- Cmd-Option-Lefele nyíl: Kiválasztott mappa megnyitása és a jelenlegi bezárása
- Cmd-Shift-Option-Lefele nyíl: Kiválasztott mappa megnyitása és a jelenlegi bezárása lassu mozgással
- Cmd-Felfele nyíl: Kijelölt mappa mutatása
- Cmd-Option-Felfele nyíl: Kijelölt mappa megnyitása és a jelenlegi bezárása
- Cmd-3: Oszlop nézet
- Cmd-4: Coverflow nézetbe váltás
- Cmd-Y: Quick Look(gyors nézet) mód előhivása
- Cmd-Option-Y: Slideshow mód előhivása
- Cmd-Shift-H: Saját mappa (home) megnyitása
- Cmd-Option-Shift-Felfele nyíl: Fókusz a Desktopra
- Cmd-Shift-D: Asztal megnyitása
- Cmd-Shift-C: „Sajátgép” megnyitása
- Cmd-Shift-K: Network megnyitása
- Cmd-Shift-A: Applications megnyitása
- Dupla kattintás a címsorra: Ablak minimalizálása
- Cmd-M: Ablak minimalizálása
- Option-kattintás az ablak valamelyik gombjára: A kiválasztott parancs végrehajtása az aktuális program összes nyitott ablakára
- Hold-Scroll Bar: Gyors görgetés
Dock
- Elválasztó mozgatása: Dock átméretezése
- Option-mogatás: Dock átméretezése állandó méretre
- Control-kattintás: Dock context menü mutatása(jobb klikk)
- Control-ikonra kattintás: context menü tételek mutatása
- Cmd-kattintás: Show in Finder' (mutasd a Finderben) parancs gyorsitva
- Option-kattintás: Váltás másik alkalmazásra a jelenlegi elrejtésével
- Cmd-Option-kattintás: Váltás másik alkalmazásra mindes más elrejtésével
- Cmd-Option-ráhúzás ikonra: Alkalmazás kényszerítése file megnyitására
- Cmd-Option-D: Dock elrejtése-előhivása
Spaces
- F8: Spaces előhívása
- Shift-F8: Spaces előhívása lassú mozgással
- F9: Minden nyitott ablak mutatása
- Shift-F9: Minden nyitott ablak mutatása lassú mozgással
- F10: Aktiv alkalmazás minden ablakának mutatása
- Shift-F10: Aktiv alkalmazás minden ablakának mutatása lassu mozgással
- F11: Minden ablak elrejtése
- Shift-F11: Minden ablak elrejtése lassu mozgással
- F12: Dashboard megnyitása/bezárása
- Shift-F12: Dashboard megnyitása/bezárása lassan
- Option-egérrel fölé menni: Bezárógomb megjelenítése egy widgeten
- Shift-bezáró gombra kattintás: Animált,lassu mozgásu widget bezárás
- Cmd-H: Aktiv alkalmazás elrejtése
- Cmd-Option-H: Nem aktiv alkalmzás(ok) elrejtése
- Cmd-Q: Kilépés az aktiv programból
- Cmd-Shift-Q: Kilépés minden alkalmazásból és kijelntkezés
- Cmd-Option-Shift-Q: Kijelentkezés figyeleztetés nélkül
- Cmd-Tab: Következő alkalmazásra váltás
- Cmd-Shift-Tab: Előző alkalmazásra váltás
- Option-mozgatás: Hang beállitása
- Cmd-mozgatás: Menü sor tételeinek rendezése
- Option-kattintás: Ablakváltás a jelenlegi ablak elrejtésével
- Control-kattintás: Context menü megnyitása (jobbklikk)
Safari
- Cmd-Option-F: Mozgatás Google Search Box-ra(kereső)
- Option-Felfele nyíl: Felfelé görgetés
- Option-Lefele nyíl: Lefelé görgetés
- Cmd-kattintás linkre: Megnyitás Tab-ban(fül) de az eredeti Tab-ban maradás
- Cmd-Shift-kattintás linkre: Megnyitás és ugrás az uj Tab-ba
- Cmd-Option-kattintás linkre: Megnyitás uj ablakban
- Option-bezárás gombra kattintás: Nem aktiv Tab-ok bezárása
- Cmd-Shift-]: Következő Tab kiválasztása
- Cmd-Shift-[: Előző Tab kiválasztása
- Cmd-Shift-H: Kezdőlap megnyitása
- Cmd-Shift-K: Felugró ablakok blokkolásának előhivása
- Cmd-Option-E: Cache törlése
- Cmd-Option-R: Lap ujratöltése átmenti tár (cache) használata nélkül
- Cmd-F: Kifejezés keresése az aktiv weblapon
- Cmd-M: Safari minimalizálása
- Shift-kattintás gombra: Animált lassú minimalizálás
- Cmd-Plus[+]: Betüméret növelése
- Cmd-Hyphen[-]: Betüméret csökkentése
- Cmd-0: Eredeti betüméret
Billentyűzet opciók
- Control-F1: Teljes billentyüzet hozzáférés ki és bekapcsolása
- Control-F2: Menüsorra fokuszálás
- Control-F3: Dock-ra fokuszállás
- Control-F4: Mozgás a következő ablakra
- Control-F5: Mozgás a toolbar-ra
- Control-F6: Mozgás a lebegőablakra
- Control-F7: Billentyüzethozzáférés mod elöhivása
- Control-F8: Menübáron lévő státusz menüre fokuszállás
- Cmd-Accent[´]: Váltás a következő ablakba alkalmazáson belül
- Cmd-Shift-Accent[´]: Váltás az elöző ablakba alkalmazáson belül
- Cmd-Option-Accent[´]: Mozgás a sidebar-ra
- Cmd-Option-T: Karakter paletta előhívása
Mitől más az Apple?
Az Apple történelme 1970-ig nyúlik vissza.
Az 1970-es években garázsvállalkozásként indult, a szokásos amerikai sikersztorit véghezvivő, ma nagyrabecsült és jól menő vállalat. A cég társ-alapítója, és vezérigazgatója Steve Jobs. Az Apple I és Apple II gépekkel óriási sikert aratott, de az igazi áttörést a Macintosh jelentette. Gépeit a világ minden táján kedvelik stílusuk, egyszerű használatuk, valamint stabilitásuk miatt. Sajnos a szegényebb országokban nem igazán terjedtek el. Magyarországon napjainkban kezd egyre nagyobb teret hódítani, ami elsősorban a Mac OS X operációs rendszer népszerűségének, illetve fejlettségének, másodsorban pedig a korábbinál kedvezőbb áraknak köszönhető. A Mac OS X közelebb áll a mai Linuxhoz, mint a Windowshoz, lévén minkettő gyökereit a UNIX-ban kereshetjük. Az első verziók Motorola 68000-es processzorra épültek, majd a PowerPC processzorokkal debütáltak. Steve Jobs, az Apple Computer alapító igazgatójának döntése nyomán 2006-tól az Apple folyamatosan átáll az Intel processzoraira. Az Apple számítógépeken Mac OSX operációs rendszer van gyárilag, ezek a követklező neveket viselik:
Mac OS X 10.0 Cheetah Mac OS X 10.1 Puma Mac OS X 10.2 Jaguar Mac OS X 10.3 Panther Mac OS X 10.4 Tiger Mac OS X 10.5 Leopard Mac OS X 10.6 Snow Leopard Mac OS X 10.7 Lion Mac OS X 10.8 Mountain Lion Mac OS X 10.9 Mavericks Mac OS X 10.10 Yosemite Alább néhány egyszerű kérdés, egyszerű válaszokkal, amik felmerülhetnek a tisztelt ovasóban az Apple gépeivel kapcsolatban.
Létezik Mac-re Office csomag?
Igen. A Mac OS X-re készített Microsoft Office programmal a megszokott módon használható a Word, a PowerPoint és az Excel. Az Office dokumentumok teljes mértékben kompatibilisek Mac és Windows között, így a táblázatoktól a prezentációkig minden Office dokumentum tökéletesen hordozható. Ha ingyenes alternatívát szeretnénk, akkor a Libre Office-t ajánljuk: https://www.libreoffice.org/get-help/install-howto/os-x/ Ha egy kis pénzt szánunk rá (de még mindig a MS Office csomag árának a töredékét), akkor esetleg ez jobban hasonlít a MS office-hoz: https://www.softmaker.com/en/softmaker-office
A többi megszokott programot tudom futtatni?
Alkalmazások ezreit fejlesztik Macre, így valószínű, hogy kedvenc programjait vagy azok megfelelőit megtalálja Macintoshra készült verzióban is. Mindent használhat a gépen - szövegszerkesztők, levelezők, grafikai és CAD programok, HTML-szerkesztők, adatbázis-kezelők, gazdasági programok… Csak néhány közülük: Adobe programok (Photoshop, Illustrator, InDesign, Flash, Acrobat, Lightroom), QuarkXPress, Thunderbird, ArchiCAD. Van magyar nyelvű számlázó program is MacOSX-re, de inkább ajánljuk a saját webes számlázónkat, amely platformfüggetlenül használható bármilyen rendszeren.
Macen ugyanúgy működik az internet és az email?
Bármilyen internetelőfizetést használhat Macen, és a wifi hálózatokra is kényelmesen csatlakozhat. A Telenor, T-Mobile és Vodafone kínálta mobilinternet ugyancsak működik. A Mac OS X-hez járó internetböngésző, a Safari hibátlanul megnyitja a legtöbb weboldalt, beleértve a banki oldalakat, valamint a közösségi oldalakat. Természetesen az internetes vásárlás és fizetés is működik. Ha jelenleg Firefox vagy Chrome böngészőt szeretne használni, azt is feltelepítheti. Az emailek hibátlanul megérkeznek Macről PC-re és fordítva, beleértve a mellékletek küldését és fogadását is. Bármilyen szabványos POP vagy IMAP fiókról megkapja a leveleit az Apple Mailben, de használhatja a Thunderbirdöt vagy a Microsoft Outlookot is. A Mac OS X tartalmaz CalDAV és CardDAV szerver támogatást, ezért kiválóan alkalmas csoportmunkára a WebIroda szolgáltatásunkkal. Ez a szolgáltatás lehetővé teszi, hogy szinkronizálja és folyamatosan szinkronban tartsa az iPhone-ja, az asztali vagy hordozható MAc rendszerű számítógépe és a WebIroda között a naptárját, címjegyzékét és levelezését. Próbálja ki a Mav-IT csoportmunka rendszerét az Apple termnékeivel!
Védett a Mac a PC-vírusokkal szemben?
Igen. A Mac OSX operációs rendszer nem érzékeny a Windows alapú számítógépeket fenyegető több ezer vírusra. Habár az internethez csatlakoztatott számítógépek sosem lehetnek teljesen immúnisak a vírusokkal és a kémprogramokkal szemben, a Mac OSX olyan beépített biztonsági megoldásokkal rendelkezik, amelyek a felhasználó védelmét szolgálják. A Mac számítógépek operációs rendszere az OSX Unix alapú, ezért teljesen más alapokon működik mint a Windows. Az operációs rendszere közel áll a BSD-hez és a Linuxhoz.
Hogyan tudok átköltözni a régi gépemről egy új Macre?
Mivel a külső meghajtók, írható CD és DVD lemezek, pendrive-ok és helyi hálózatok Mac és PC között gond nélkül használhatók, a dokumentumok, fotók, zenefájlok átvitele egyszerű. A régebbi emailek átköltöztetésére több lehetőség van: az ingyenes Thunderbird programon keresztül át lehet hozni az Outlookban vagy Outlook Expressben tárolt leveleket. A másik lehetőség, hogy egy ingyenesen létrehozott GMail fiókon keresztül átszinkronizáljuk leveleinket a régi gépről az újra. Ha Freemailben, Vipmailben, GMailben vagy Yahoo! Mailben kapjuk az emaileket, onnan közvetlenül le tudjuk őket tölteni a Mac levelezőprogramjába, a Mailbe. Rendszergazdánk örömmel segít Önnek a költöztetésben.
Telepíthetek Windowst is a Macre?
Igen. Ha valamilyen szoftver miatt időnként szüksége lenne a Windowsra, több lehetőség közül választhat. A legegyszerűbb, ha a géphez járó Boot Camp program segítségével telepíti az Windows-t, és indításnál kiválasztja, hogy a Mac OS X vagy a Windows induljon-e el. Ha kisebb hardverigényű programokhoz a Mac OS X-et és a Windowst egyszerre, párhuzamosan szeretné futtatni, akkor a VMware Fusion vagy a Parallels Desktop programra lesz szüksége. Ebben az esetben újraindítás nélkül, egy úgynevezett virtuális gépben futtathatja a Windowsra való programokat. Természetesen telepíthetünk Windows elsődleges és egyetlen operációs rendszerként is
Használhatom a meglévő nyomtatómat, monitoromat, fényképezőgépemet?
Jellemzően igen. A Mac kompatibilis a legtöbb HP, Canon, Epson, Lexmark, Xerox, Brother és Oki nyomtatóval. Ezek általában külön meghajtó telepítése nélkül, az USB kábelt csatlakoztatva azonnal használhatók, mint a Windows alatt is. Minden DVI, VGA vagy HDMI csatlakozóval felszerelt monitor, projektor és TV csatlakoztatható a Mac gépekhez, hasonlóan az ismert Windows rendszerekhez. A felbontás szélesvásznú kijelzőn is optimálisan beállítható, tehát a kép arányai nem torzulnak. Bármilyen digitális fényképezőgépet felismer a Mac: csatlakoztassa az USB-kábelt, és az iPhoto megjeleníti a gépre másolható képeket.
Tényleg drágább a Mac, mint egy PC?
Igen. Bár drágább egy Mac, mint egy PC, érdemes átgondolni, mit is kapunk a pénzünkért. Minden Mac komplett szoftvercsomaggal érkezik, amiben az Apple által fejlesztett levelező, határidőnapló, fényképszerkesztő, videóvágó, weblapépítő és sok-sok más hasznos program megtalálható. Amint kiveszi a Macet a dobozából, már használatba is veheti. Ráadásul a vírusirtó árát is megspórolja. Legalább ennyire fontosak azok az apró részletek, amelyekre az Apple gondosan odafigyel: a jó minőségű ház és billentyűzet, az átlagosnál nagyobb felbontású képernyő, a lerántástól védő MagSafe tápcsatlakozó. Csupa olyan jellemző, ami fontos a mindennapi használatban, de nem feltétlenül derül ki a műszaki adatokból. Ha további szoftvereket vásárolna, a Microsoft termékek áraihoz viszonyítva töredékáron teheti meg, ráadásul az operációs rendszer frissítései is ingyenesek (a főverziók is!).
Könnyű megtanulni a Mac használatát?
Igen, a legtöbben hamar belejönnek a MacOSX használatába. Az Apple nagy hangsúlyt helyez az egyszerű és logikus felépítésű szoftverekre. Számos feladatot a menükben való bolyongás helyett drag and drop módszerrel, egérrel is el lehet végezni. Ha például internetezés közben el szeretne menteni egy képet vagy egy szövegrészt, fogja meg az egérrel, és húzza ki az asztalra. Fényképeket küldene emailben? Húzza rá őket a Mail program ikonjára.
Csatlakozhatok a helyi hálózatomhoz?
Igen. A Mac és Windows gépek látják egymás megosztott mappáit és meghajtóit. A helyi hálózaton elérhető gépek automatikusan megjelennek a MacOSX fájlkezelőjének oldalsávján, a gép saját meghajtói alatt. A hálózati nyomtatás sem probléma.
Egygombos az egér Macen?
Noha a Mac operációs rendszerét úgy alakították ki, hogy minden feladatot el lehessen végezni egy egygombos egérrel, ugyanúgy lehet kétgombos egeret is használni, mint Windows alatt. A jobb klikk itt is az adott elemmel elvégezhető műveletek listáját (a helyi menüt) adja ki. Az Apple egere csak ránézésre tűnik egygombosnak, a Mac laptopokon pedig a touchpad-re egyszerre két ujjal koppintva kapunk jobb kattintást, és a Multi-Touch technológiának hála különféle többujjas gesztusokat is használhatunk. Ráadásul bármilyen meglévő USB-s vagy Bluetooth egeret használhatunk Macen, külön szoftver telepítése nélkül. Ha van lehetőségünk, próbáljuk ki a Magic Mouse nevű terméket, könnyű megszeretni.:)
Jelenleg kapható típusok:
| Név | Típus | Kinek ajánlott? |
|---|---|---|
| Mac mini | Asztali otthoni felhasználó | A Mac mini a legolcsóbb jelenleg gyártott Macintosh, monitor, billentyűzet és egér nélkül szállítják. Aki bizonytalan, első Mac-nek vegye ezt. |
| iMac | Asztali számítógép otthoni és üzleti felhasználó | Az iMac jelenleg az Apple otthonra és üzleti felhasználásra is szánt asztali számítógépe. |
| Mac Pro | Asztali számítógép professzionális, üzleti felhasználóknak | A Mac Pro az Apple legdrágább munkaállomása. Monitor nélkül szállítják. |
| MacBook Pro | Laptop professzionális felhasználóknak | A MacBook Pro egy professzionális felhasználási célra készített hordozható munkaállomás (laptop). Három méreteben szállítják: 13.3, 15.4 és 17 hüvelykes kijelzőkkel. |
| MacBook Air | Laptop otthoni felhasználóknak | A MacBook Air a MacBook vékony változata, melyet utazásokra terveztek, mivel nagyon könnyű és lapos. 11 és 13.3 hüvelykes méretben létezik. |
| Xserve szerver | Vállalati felhasználóknak | Az Xserve vállalati méretű 1U rack-egység, melyett a feldat kritikus adatközpontok és a vállalati kliens szolgáltatások kielégítésére szánnak. |
Otthonosan mozgunk Mac számítógépek üzemeltetésében, mert javarészt mi is Macbook Pro laptopokat használunk munkánk során. Rendszergazdánk örömmel segít mind a legmegfelelőbb Mac kiválasztásában, mind pedig az áttérésben Windowsról.
Vigyázat! A Macről Windowsra visszatérési arány mindössze néhány százalék, szóval fennáll a veszélye, hogy ha egyszer kipróbálja végleg az alma bűvöletében marad! :)
Mac Mail 7 alatt HTML aláírás létrehozása
Az Apple gépekre már egy ideje letölthető a Mavericks (10.9.x) nevű operációs rendszer, amely magával hozta a Mail 7-es verzióját. A Mail verziószámát a Mail/Mail névjegye menüpontban ellenőrizheted. Ha a főverzió 7-es, és ha HTML aláírást szeretnél a levelek aljára létrehozni, kicsit másképp kell azt tenned, mint a 6-os alatt. A legfontosabb különbség, hogy amíg a 6-os verzió 7 bites kódolást használt, addig az újabb 7-es verzió „Quoted-printable” kódolást használ az aláírás mentésekor. Quoted-printable kódolás tulajdonképpen olvasható/nyomtatható karakterekké alakít bináris - angol ABC-n kívüli - tartalmat. Karakterkészlete az angol ABC betűi, számok és az egyenlőség jel. Arra jó, hogy 8 bit-es adatot 7 bit-es csatornán továbbítsunk. Ezt a kódolási formát használja a MIME formátum az internetes levelezésben, emailezésben. A dolgunk annyival egyszerűsödött, hogy ha a már elkészült html aláírást elég megnyitnunk egy böngészőben, és másol-beilleszt úton bemásoljuk az aláírás szerkesztőbe. (A HTML előállításáról, és az aláírásszerkesztőről most nem írok, arról találtok máshol leírásokat.) Az aláírást az OSX Mavericks a /Users/<felhasználóneved>/Library/Mail/V2/MailData/8B992542-AA46-46BE-94A1-DB15A9E2258A.mailsignature fájlban tárolja (a fájlnév egy generált név, a tied nyilván más lesz). Elérése: Finder→Ugrás→Ugrás mappához, a felbukkanó szövegmezőbe beleírjuk:/Users/<felhasználóneved>/Library/Mail/V2/MailData/ Ez a fájl bármilyen editorral szerkeszthető, egy szerkezetében html-szerű fájl. Alább bemásolom a saját aláírásomat. A képeket base64 kódolással ugyanez a fájl tárolja (a Mail 6-ban ez nem így volt, külön kellett rá hivatkozni). Ez némileg kényelmesebbé teszi a dolgunkat. Ha tapasztalatlanok vagytok a Quoted-printable enkódolásban, akkor például a http://www.webatic.com/run/convert/qp.php segít ebben. A fejléc és a fájl neve mindenképp maradjon érintetlen (az alábbi kódban a <hr> feletti rész, a <hr> nem beleértve). Hiba esetén az aláírás nem jelenik meg.
Kétpaneles fájlkezelők OSX-en
OSX-et használva sem kell lemondanunk a Windows alatt megszokott kétpaneles fájlkezelőkről. Aki hiányolja a Total Commandert Mac számítógépén, az (a teljesség igénye nélkül) az alábbi lehetőségek közül választhat:
- Terminál alatt a régi ismerős: http://louise.hu/poet/midnight-commander-for-mac-os-x/
- De a személyes kedvencem ahol lehorgonyoztam a Forklift: https://binarynights.com/
Kis keresgéléssel biztosan találhatnánk még párat, alternatívákban tehát nincs hiány. Már csak meg kell találnia mindenkinek a legmegfelelőbbet.
Time Machine backup smb (Windows) megosztott meghajtóra (nem támogatott kötetek használata)
Fontos figyelmeztetés: az alábbi útmutató haladó felhasználói tapasztalatot és tudást feltételez. Amennyiben az alábbi leírás valamelyik része nem világos, kérlek hogy az adatvesztés megelőzése végett fordulj inkább szakemberhez (mondjuk hozzánk!).
Az Apple Time Machine (szerintem inkább üzleti, mint technikai megfontolásból) nem engedélyezi biztonsági mentés készítését SMB alapú, azaz Windows megosztásra, csak AFP, vagy USB (esetleg Thunderbolt, Time Capsule stb.) meghajtóra. Ez a korlátozás azonban könnyen feloldható, hiszen valódi technikai akadálya nincs annak, hogy a megszokott és bevált NAS-unkat, vagy más megosztott könyvtárat használjuk Time Machine tárhelyként.
A megoldás lépésekben:
- Felsorolásos lista elemElőször is „hagyományos” módon, Finderben csatlakoztassuk fel a használni kívánt megosztást. Csak akkor lépjünk a 2. lépésre, ha Finderből látható, olvasható és írható a használni kívánt meghajtó.
- Nyissunk egy Terminált. (Alkalmazások/Segédprogramok/Terminal) Minden parancs után üssünk Enter-t.
- Írjuk be: cd /Volumes
- Írjuk be: ls
- A listából válasszuk ki a használni kívánt meghajtó nevét, és azt a „shared” helyett behelyettesítve írjuk be a következő parancsot: cd 'shared'
- Hozzunk itt létre az alábbi paranccsal egy önálló virtuális meghajtót (a size után beírt méret lesz a meghajtó mérete: átgondoltan méretezzük, hogy ne legyen kicsi később): hdiutil create -size 320g -type SPARSEBUNDLE -fs „HFS+J” TimeMachine.sparsebundle
- Írjuk be: open TimeMachine.sparsebundle
- Elvileg a fenti lépések után egy új meghajtó jelenik meg az asztalon „untitled” néven. Átnevezheted, ha akarod, én a továbbiakban TMB-nek hívom.
- Írjuk be: diskutil list
- Itt fel kell tűnnie a létrejött kötetnek. (Nálam az azonosítója disk2s2 lett, de ez nálad lehet más. Keresd ki az azonosítóját.) Az alábbi parancsban diks2s2-t helyettesítsd be a sajátoddal.
- Írjuk be: sudo diskutil enableOwnership /dev/disk2s2
- Ha kér jelszót, írjuk be.
- Az alábbi paranccsal állítsuk be az új kötetet mentési helyként: sudo tmutil setdestination '/Volumes/TMB'
- Végül ne felejtsük el bekapcsolni a Time Machine szolgáltatást, ha eddig nem volt bekapcsolva. Ha mindent jól csináltunk, már ki is van jelölve az új meghajtónk mint mentési hely.
Figyelem: a fenti módon létrehozott Time Machine nem használható teljes összeomlás esetén visszaállításra, mert nem fogja a „Csökkentett mód” felismerni az SMB megosztáson elérhető virtuál meghajtót. Ha a fenti megoldással élünk, akkor teljes, tiszta újratelepítés után hagyományosan, fájlkezelőből másolással kell visszaállítani minden olyan dokumentumot, amit visszaállítani szándékozzunk. (Ez nem mindig hátrány, mert így az előző rendszer nehezékeit és esetleges hibáit nem visszük át az új rendszerbe.)
Megosztott meghajtók csatolása Applescript-tel
Néha szükség lehet rá, hogy megosztott meghajtókat manuálisan csatoljunk fel(vagy le). Az OSX egyébként alvó mód után sem csatolja fel automatikusan a megosztott meghajtókat, csak hidegindítás után. Egy szó mint száz, írtam egy szkriptet erre a célra, hogy ne kelljen a Finderből minden ébresztés után kézzel csatolni, így elég egy parancsikonra kattintani.
- Először is indítsuk el a Szkriptszerkesztőt az Alkalmazások/Segédprogramok könyvtárból.
- Csatoljuk fel a kívánt meghajtó(kat) manuálisan (most utoljára… :) ).
- A Szkriptszerkesztőbe másoljuk be a szaggatott keretben lévő szakaszt:
tell application "Finder" try mount volume "afp://NAS._afpovertcp._tcp.local/megosztas-1" mount volume "afp://NAS._afpovertcp._tcp.local/megosztas-2" mount volume "afp://NAS._afpovertcp._tcp.local/megosztas-3" end try end tell delay 5 tell application "Finder" if not (exists "Backup.sparsebundle") then do shell script "hdiutil attach Volumes/megosztas-3/Backup.sparsebundle" end if end tell
Az
"afp://NAS._afpovertcp._tcp.local/megosztas-1"
szakaszt cseréljük ki arra a sorra, amit a megosztott meghajtó jobb egérklikk→Infó megjelenítése ablakában a Szerver: után találunk. (Minden felcsatolt meghajtónál más lesz, hasonló ahhoz ami fent szerepel.)
Ezután mentsük el a Fájl menü Mentés parancsával, és csináljunk belőle alkalmazást, azaz „.app”-ot (Fájlformátum: Alkalmazás). Ezt az appot kell futtatni, amikor fel akarjuk csatolni a meghajtókat.
Működés:
A szkript két szakaszra bontható:
Az első szakaszban felcsatolunk SMB (Windows) megosztásokat. A második szakaszban felcsatolunk egy „sparsebundle”, azaz egy lemezképet. (Használható a virtuális Time Machine megoldáshoz is.) A két szakaszt elválasztó „delay 5” egy 5 másodperc késleltetést okoz, hogy biztosan fel tudjuk csatolni a lemezképet akkor is, ha az egy öt sorral feljebb felcsatolt megosztott könyvtárban van. Ha úgy érezzük, hogy nincs szükség rá, nyugodtan kivehetjük. Kicsi update: természetesen csak akkor működik a fenti trükk, ha előzőleg „manuálisan” már felcsatoltuk, és a kulcskarikán van hitelesítés a megosztásokhoz - ha szükséges.
Rejtett fájlok mutatása OSX-en
A Finder alapértelmezésben nem mutatja a rejtett fájlokat. Ennek bekapcsolásához a Terminal-ra lesz szükségünk. Írjuk be:
defaults write com.apple.finder AppleShowAllFiles YES
Utána az alt billentyű lenyomva tartása mellett kattintsunk jobb egérgombbal a Finderre a dock-on, és válasszuk az „Újraindítás” („Relaunch”) lehetőséget. A rejtett fájlok megjelenítésének kikapcsolásához ugyanez a procedúra az alábbi paranccsal:
defaults write com.apple.finder AppleShowAllFiles NO
Lomtár erőltetett ürítése OSX-en
Előfordul, hogy nem tudjuk kiüríteni a Lomtárat, mert bizonyos alkalmazások még fogják a benne lévő fájlokat (vagy az OSX azt hiszi, hogy használatban vannak). Először próbáljuk meg újraindítás után azonnal üríteni jobb klikk menüből. Ha nem sikerül, akkor Terminal-ba írjuk a következőt:
sudo rm -rf ~/.Trash
A végrehajtáshoz jelszót fog kérni.
Javasolt szoftverek Mac-re, avagy mit használunk mi?
- Onyx - ingyenes takarítós alkalmazás Mac-re: https://www.titanium-software.fr/en/onyx.html
- Tinker Tool - ingyenes tweak progi, sok beállítást lehetővé tesz, amit egyébként nem (könnyen) érnénk el: http://www.bresink.com/osx/TinkerTool.html
- Etcher - USB meghajtóból csinálhatunk Live CD-t (pl. Ubuntuval) https://etcher.io/
- Sok kétpaneles fájlkezelő van Mac-re. Én kipróbáltan 5-6 darabot, nekem a Forklift vált be: https://binarynights.com/
- Mi sem könnyebb mint törölni egy, már nem használtnak ítélt programot a Mac-ről. Viszont itt is maradhat némi szemét a törlés után. Az AppCleaner segít maradéktalanul törölni az feleslegessé vált alkalmazásainkat: https://freemacsoft.net/appcleaner/
- Az eddig ismert legjobb ingyenes hangeditor Mac-re: https://www.audacityteam.org/download/mac/
- DupeGuru megtalálja a duplikált fájlokat, de sebesen: https://dupeguru.voltaicideas.net/
- Az Etcher könnyedén csinál bootolható pendrájvot bármilyen image fájlból: https://www.balena.io/etcher
- Az ImageOptim egy kis apró, de borzasztó hasznos kis tool annak, aki képeket tölt fel bárhogyan is weboldalra. Nem csak optimalizálja a képeket, de el is távolítja a nem publikálni kívánt EXIF adatokat: https://imageoptim.com/mac
- Szuper kis benchmark program, ha tudni akarjuk, amit lehet hogy jobb ha nem tudunk: tényleg olyan erős a gépünk mint gondoljuk? https://novabench.com/
- A Mac alapból nem támogatja a Windows alapú fájlrendszerek írását, csak az olvasást. Ezen segít ez a kitűnó kis program: https://www.paragon-software.com/hu/home/ntfs-mac/
- Minden igény kielégítő PDF szerkesztő Mac alá: PDFelement 6 https://pdf.wondershare.net/
Persze, van még sok érdekes szoftver és hát kinek a pap, kinek a paplan. Remélem segítettem.
Eltűnt Google Drive ikon
Költöztetéskor (néha egyéb esetben is) eltűnik a Google Drive ikon  a felső tálcáról OSX (El Capitan, Sierra) alatt. Sem az applikáció, sem a gép újraindításával nem jön vissza. A Google Drive mappa látható ugyan a Finderben, de a tartalmát nem szinkronizálja a felhőben lévő tartalommal. Megoldás:
a felső tálcáról OSX (El Capitan, Sierra) alatt. Sem az applikáció, sem a gép újraindításával nem jön vissza. A Google Drive mappa látható ugyan a Finderben, de a tartalmát nem szinkronizálja a felhőben lévő tartalommal. Megoldás:
- Nyissunk egy Finder ablakot.
- Shift+Command+G ⇒ „Ugrás ebbe a mappába”.
- Írjuk (másoljuk) be: ~/Könyvtár/Application Support/Google (Angol OSX estén: ~/Library/Application Support/Google) majd Enter.
- Ezzel beléptünk a fenti könyvtárba. A „Drive” mappát töröljük ki.
- Indítsuk el a Google Drive alkalmazást a /Alkalmazások (/Applications) mappában.
Ha mindent jól csináltunk, előbukkan a Drive ikon.
Bekapcsolt tűzfallal nem működik az AirDrop
Pedig az AirDropot szeretjük ugyebár. A tűzfalra viszont szükség van, ezt meg tudjuk. Ha viszont be van kapcsolva a tűzfal a Mac számítógépen, akkor a telefonunk (IOS rendszerű) nem „látja” a Mac-et. A neten fellelhető hatásvadász (= szakmaiatlan: „kapcsold ki a tűzfalat, minek az?”, „Küldd át e-mailben!”, stb.) megoldások helyett a tényleges: A „Minden bejövő kapcsolat tiltása” pipát vegyük ki, a listában pedig engedélyezzük a „sharing” daemonnak, hogy fogadjon bejövő kapcsolatokat. (Ugyanis a sharingd daemon felelős az AirDrop, Handoff, Instant Hotspot, Shared Computers, és a Távoli lemez szolgáltatásokért.)